Movimientos
- Administrador
- 4 sept 2023
- 5 Min. de lectura
Actualizado: 4 abr
Activos Fijos \ Movimientos
Tabla de Contenido
Continuando con el módulo de activos fijos, se dan a conocer los siguientes comprobantes que podrá elaborar para llevar un control eficaz, eficiente y contablemente sobre los bienes inmuebles.
1. Nota de Activos Fijos
Comprobante que permite realizar el cargue de saldos iniciales de activos fijos o para ejecutar ajustes, ya sea en valores como en el servicio, de depreciación, valorización y desvalorización.
Podrá realizar la creación del documento ingresando a través de la Ruta: Movimientos/Activos Fijos/Nota de activos fijos.
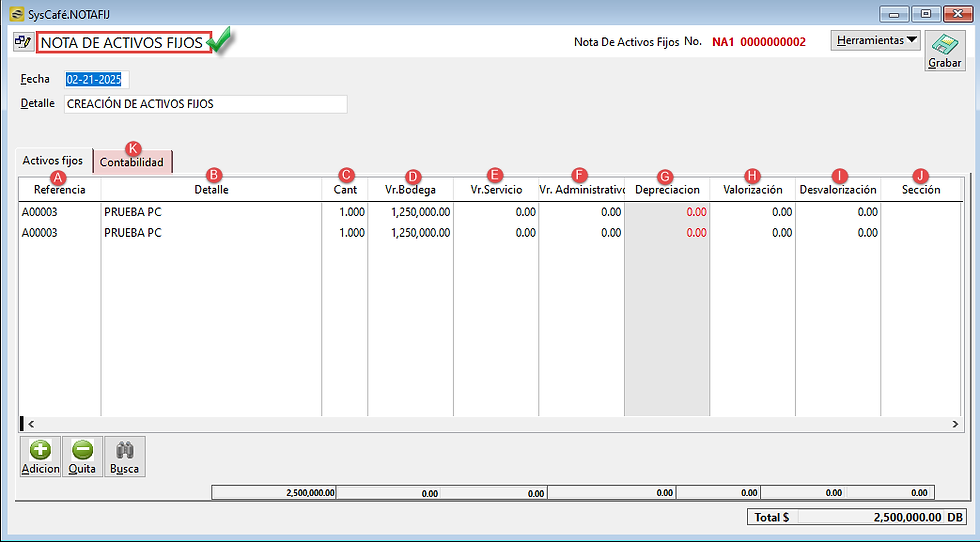
Para realizar una nota de activos fijos, debe digitar la siguiente información:
Digite la fecha contable en el campo correspondiente, utilizando el formato MM/DD/AAAA (mes/día/año).
En el campo Detalle, puede ingresar información adicional relacionada con el activo fijo, (este dato es opcional).
Si desea agregar nuevos registros, haga clic en el botón Adicionar para agregar un nuevo ítem a la lista.
Para eliminar un registro de los ítems, seleccione el registro que desea quitar y presione el botón Quitar.
El botón Busca le permitirá localizar rápidamente los activos fijos registrados en el sistema.
Dentro del comprobante encontrara las siguientes columnas:
A. Referencia: código que respalda el activo fijo, inicia con la letra A + 5 números consecutivos, ejemplo A00017, A00018, A00019.
B. Detalle: representa el nombre del activo fijo.
C. Cantidad: se relaciona 1 cantidad por activo.
D. Vr. Bodega: corresponde al valor de bodega, es decir, el costo de adquisición.
E. Vr. Servicio: valor del activo fijo en servicio.
F. Vr. Administrativo: valor del activo fijo que se controlará como inventario administrativo.
G. Depreciación: valor de la depreciación. Nota: debe ir el valor positivo.
H. Valorización: registro que valoriza el activo fijo. Nota: se lleva a una cuenta distinta en la línea de inventario o se recomienda afectar directamente el valor donde se encuentre el activo (bodega o servicio).
I. Desvalorización: registro que desvaloriza el activo fijo. Nota: se lleva a una cuenta distinta en la línea de inventario o se recomienda afectar directamente el valor donde se encuentre el activo (bodega o servicio).
J. Sección: permite seleccionar la sección donde se encuentra en servicio el activo fijo.
K. Contabilidad: permite registrar la contrapartida del movimiento para que haya sumas iguales.
Cuando haya ingresado toda la información, haga clic en Grabar para guardar los datos registrados.
2. Factura de Compra
Documento soporte utilizado para registrar servicios y/o artículos adquiridos por la entidad.
Podrá apoyarse en el manual Factura de Compra.
Para elaborar el comprobante debe ingresar a la Ruta: Movimientos/Compras.
Este comprobante brinda la opción de realizar la creación de activos fijos de manera rápida en la opción Herramientas/Crear activo fijo

Es esencial ingresar la información necesaria para la creación del activo.

Posteriormente, debe buscar el activo fijo en la opción Act. Fij.

A. Busca: habilita la opción de búsqueda de los artículos
B. Act.Fij: podrá buscar las referencias de los activos fijos previamente creada.

Finalmente, podrá incluir el activo fijo, la cantidad, forma de pago y grabar el comprobante.
3. Salidas inventarios de almacén (Serv-Gto-Adm)
Documento que permite realizar salida de inventario al servicio o para dar salida por baja al activo fijo.
Para la elaboración del documento debe ingresar a la Ruta: Movimientos/Activos Fijos/ Salida inventarios de almacén (Serv-Gto-Adm).

Para realizar una salida de inventarios de almacén, debe digitar la siguiente información:
Digite la fecha contable en el campo correspondiente, utilizando el formato MM/DD/AAAA (mes/día/año).
En el campo Detalle, puede ingresar información adicional relacionada con el activo fijo, (este dato es opcional).
Para eliminar un registro de los ítems, seleccione el registro que desea quitar y presione el botón Quitar.
Dentro del comprobante encontrara las siguientes columnas:
A. Compras: permite cruzar todos los activos fijos que se hayan comprado en una factura de compra en específico.
B. Saldos: podrá cruzar un activo fijo al servicio, dando doble clic sobre el registro y siempre afectar cantidad 1.
C. Bodega – Destino: permite que desde la bodega principal se envíen las referencias seleccionadas a una sección como destino.
D. Cta. Salida: para confirmar si el proceso a realizar es dar salida al servicio o dar de baja al activo fijo, debe ubicar en el registro de la columna Cta. Salida, oprimir la tecla “F4” y seleccionar la cuenta contable a afectar, ya sea la del servicio o la de gastos por baja.
Cuando haya ingresado toda la información, haga clic en Grabar para guardar los datos registrados.
4. Reintegro de inventarios desde el servicio
Comprobante que permite reintegrar el activo fijo a la bodega luego de haber estado en servicio.

Para crear el documento debe ingresar por la Ruta: Movimientos/Activos Fijos/Reintegro de inventarios desde el servicio.
Para realizar una Reintegro de inventarios desde el servicio, debe digitar la siguiente información:
Digite la fecha contable en el campo correspondiente, utilizando el formato MM/DD/AAAA (mes/día/año).
En el campo Detalle, puede ingresar información adicional relacionada con el activo fijo, (este dato es opcional).
selección el en campos "Origen", la sección actual de donde se encuentra el activo fijo.
Continúe dando clic en el botón denominado "saldos", para consultar el saldo del activo fijo que se encuentra en servicio.
Nota: si desea que aparezcan las referencias de todas las secciones puede dar clic en la opción denominada "Todas las secciones".
Cuando haya ingresado toda la información, haga clic en Grabar para guardar los datos registrados.
5. Traslado de activos fijos
Documento que permite asignar una sección distinta.
Para elaborar el comprobante debe ingresar a la Ruta: Movimientos/Activos Fijos/Traslado de activos fijos.

A. Fecha: digitar la fecha contable, para el uso de este campo es necesario usar el formato MM/DD/AAAA.
B. Detalle: podrá relacionar un dato en el campo detalle (es opcional).
C. Sección origen – Sección destino: debe seleccionar la sección donde se encuentra actualmente el activo fijo y luego escoger, como destino, la nueva sección donde quedará.
D. Adic.: permite adicionar la referencia del activo fijo que tenga saldo.
E. Quita: podrá quitar el registro.
F. Tercero: permite asignar un tercero en el comprobante.
G. Grabar: guarda la información registrada en el documento que se está elaborando.
Nota: se habilita una mejora en el comprobante de Traslado de activos fijos, para que los ítems ingresados se puedan exportar e importar desde Excel.

6. Baja de Activos Fijos
Se refiere a la salida definitiva de aquellos bienes que ya no están en condiciones de uso o que la entidad ha determinado que ya no son necesarios para el desarrollo normal de sus actividades.
Antes de proceder con la baja, el activo debe ser reintegrado a bodega. La baja no puede realizarse mientras el activo esté en servicio, para ello debe realizar el comprobante de Reintegro de inventarios desde el servicio.
Cuando el activo se encuentre en bodega, puede proceder a realizar la baja por medio del comprobante Salidas inventarios de almacén (Serv-Gto-Adm).

En este caso, en el campo denominado "Cta. salida", debe seleccionar la cuenta correspondiente a las bajas de activos. Para ello, presione la tecla "F4". Asegúrese de que esta cuenta esté correctamente parametrizada en la línea del activo fijo.
Por último, haga clic en "Grabar" para que la información quede guardada.
Nota: en caso de que el activo tenga depreciación acumulada, al realizar la contabilización, se observará que se cancela el saldo correspondiente a esa cuenta.

Finalmente, siguiendo el paso a paso de este manual, podrá hacer uso de los comprobantes en el completo de activos fijos.




.png)

Commentaires