Terceros
- Administrador
- 11 ago 2023
- 6 Min. de lectura
Actualizado: 10 feb
Parametrización Inicial \ Terceros
Tabla de Contenido
Catálogo que permite crear las personas naturales y jurídicas con las que la organización efectúa operaciones; como: clientes, proveedores, empleados, asociados, bancos; etc.
Ingrese a través de la ruta Archivos/Catálogo terceros o utilice el acceso directo haciendo clic en el icono ubicado en la parte superior izquierda.
1. Parametrización
Podrán realizar la creación de un tercero siguiendo el paso a paso:
Nuevo: permite crear un nuevo tercero en el sistema.
Modifica: permite agregar o actualizar información en los terceros ya creados.
Elimina: permite eliminar un tercer, siempre que no tenga movimientos relacionados que lo impidan.
A. Haga clic en el icono nuevo para comenzar a crear un nuevo tercero.
B. Diligencie los datos necesarios según la clasificación, tales como: identificación, nombres y apellidos, dirección, teléfono móvil, email, email fe, municipio y país.
Tenga en cuenta que, para las personas jurídicas, debe activar el parámetro denominado “Persona jurídica” con el fin de que se habiliten campos como “Razón social”.
C. Una vez se hayan relacionado los datos del tercero se debe determinar la clasificación a parametrizar, esta puede ser: cliente, proveedor, empleado, entre otros.
Nota: podrán seleccionar más de una clasificación.
D. Por ultimo, después de diligenciado los datos, seleccione grabar.
Nota: Para efectos de manejo de factura electrónica de venta según el Artículo 11 de la Resolución 42 de 2020; lo único y reglamentado obligatorio a solicitar al cliente será:
Identificación.
Nombre y apellido.
El correo electrónico si el cliente opta por brindarlo. Su clasificación no será obligatoria, pero si necesaria para que el cliente se pueda relacionar en los comprobantes.
Revisar que a través de la Ruta: Sistemas/Parámetros/Parámetros Avanzados/Terceros; "Hacer obligatorios datos básicos de contacto a terceros: dirección, ciudad, telefóno y email)" no este activo el parámetro, dejarlo en "NO"
Mejora para realizar cambio de tipo de identificación del tercero.
Para realizar este cambio podrá ingresar a través de la Ruta: Archivos/Catálogo de terceros\Herramientas\Cambiar NIT\tipo de identificación.
Debe tener activo el permiso de usuario CAMNIT, de lo contrario no podrán realizar este cambio, también funciona para el cambio de número de identificación.
Nota: se realiza mejora en los campos tipo y número de identificación, ya que solo podrán ser modificados por medio del botón Herramientas en las opciones “Cambiar NIT” y “Cambiar Tipo Identificación".
Tener en cuenta que el número de identificación NO se podrá cambiar en caso de tener documentos electrónicos previamente enviados.
4. En la parte inferior del catálogo muestra 5 pestañas donde se podrá incluir más información del tercero.
Generales: permite realizar la parametrización del tercero, ingresar datos generales y seleccionar la clasificación del tercero, ej. si es empleado, cliente, proveedor, etc..
Fiscales: podrá incluir la clasificación y responsabilidad tributaria del tercero.
Impuesto a la renta: permite seleccionar si el tercero creado es responsable de impuesto a la renta y es agente retenedor o autorretenedor del mismo.
Impuesto del cree: podrá seleccionar esta opción siempre y cuando el tercero sea responsable del impuesto de autorrenta o como se denominaba antes CREE.
Impuesto de industria y comercio: se debe seleccionar siempre y cuando el tercero sea agente retenedor de impuesto y se podrá asignar la tarifa que corresponde en el campo tarifa de ICA (la tarifa se podrá seleccionar siempre y cuando esté creada y/o parametrizada la cuenta de tarifa de ICA en el catálogo plan de cuentas).
Actividad Económica: podrá incluir la actividad que tenga asignado el tercero en RUT.
Impuesto a las Ventas IVA: seleccionar el tipo de régimen de ventas al que el tercero pertenece.
Proveedor/Cliente Permanente: permite que el sistema calcule siempre retención en la fuente al tercero, así no cumpla con la base.
Mejoras Técnicas
Se incluye el permiso por usuario "TERCEROS_FISCALES", el cual no permitirá modificar la información fiscal, por medio de un candado se habilitará esta función.
También se crea parámetro avanzado denominado “TERCERO_IVA”, cuya función es dejar por defecto la responsabilidad del IVA en la pestaña Fiscales.
Se ha realizado una mejora en la factura de venta para garantizar que, cuando el tercero tenga activado el parámetro “Aplicar siempre retención de ICA a este tercero a si no se cumpla la base”, se realice correctamente el cálculo de retención de ICA.
Se realiza mejora al parámetro avanzado denominado “TERCERO_IVA”, al encontrarse activo en la opción “Validar siempre” realice la validación correspondiente, siempre y cuando el tercero tenga la clasificación de cliente o proveedor. Si el parámetro se encuentra inactivo debe establecer por defecto la opción de “No responsable de IVA”.
Se incorpora nuevo parámetro denominado “No aplicar Impuesto INPP”.
Varios: podrá incluir información complementaria del tercero como su fecha de cumpleaños, cuenta bancaria, en el caso de las entidades oficiales el código de CGN o FUT.
Info. adic: podrá incluir una foto del tercero siempre y cuando la imagen este en la carpeta Datos/Empresaprueba/Fotos guardada con el número de cédula del tercero.

Características: podrá asignar características adicionales al tercero, la cual, le permite crear desde el botón Características.
Nota: se habilitó un nuevo parámetro denominado “No repetir características por tercero” al crear las características, con el fin de evitar que se agregue la misma característica a un mismo tercero.

2. Estructura de Excel para Importar
Herramienta donde podrá adaptar la información e importarla al sistema; realizando la creación de manera simultánea, rápida y segura. Para obtener la estructura en Excel, debe ingresar a Exportar Catálogos y ser diligenciada de la siguiente manera:

Nit: debe diligenciar nit o cédula del tercero.
B. Digver: debe diligenciar el código del dígito de verificación para los terceros que tengan NIT.
C. Claseid: debe relacionar la letra C o N para el caso de cédula o nit.
D. Nombre: debe registrar el nombre del usuario en caso de que sea persona natural relacionar primero, apellidos y después nombres; y en caso de que sea persona jurídica relacionar razón social de la empresa.
E. NombreC: debe registrar el nombre comercial de la empresa.
F. Nombre1, Nombre2, Apellido1 y Apellido2: debe diligenciar estos campos en caso de que sea persona natural.
G. Perjuridic: debe registrar VERDADERO en caso de que sea persona jurídica, debe relacionar FALSO si es persona natural.
H. Inactivo: no es una columna obligatoria, sin embargo, se puede relacionar VERDADERO en caso de que sea un tercero inactivo (que no va a aparecer al momento de buscarse).
I. Dir: debe relacionar la dirección del tercero.

J. Tel: debe relacionar el número de teléfono fijo del tercero.
K. Email y Email2: para el caso de facturación electrónica o nomina electrónica es necesario que los terceros tengan registrado uno o dos correos electrónicos (si se tiene registrado el email en el campo email y email 2 a este segundo va a llegar la factura electrónica).
L. Ciudad: debe relacionar el código postal del tercero que esté creando.
M. País: debe relacionar el código del país al que pertenece el tercero.
N. Clasificación: espacio donde se habilitan las diferentes clasificaciones de los terceros, relacione VERDADERO si pertenece a dicha clasificación; digite FALSO, si no pertenece a dicha clasificación.

O. Clasificación2: espacio donde se habilita más clasificaciones de los terceros, relacione VERDADERO si perteneces a dicha clasificación; digite FALSO, si no pertenece a dicha clasificación.
Nota: tan pronto relacione la información, debe guardar el archivo Excel en la estructura libro Microsoft Excel 5.0 / 95, y realice el proceso de importar información.
También se incluye en las penúltimas columnas las condiciones de pago, condiciones de pago con plazo 1, condiciones de pago con descuento 1 y el número de días de mora.
3. Inactivo
Parámetro que inhabilita y oculta al tercero, con el fin que no se afecte en ningún movimiento contable y no contable que se realicen en el sistema.
Ingrese a través de la Ruta: Archivos/Catálogo terceros, consulte el tercero que va a inactivar y siga el paso a paso:
Modificar: permite realizar cambios a los datos registrados en el tercero.
Inactivo: al activar el parámetro, el sistema oculta el tercero de los registros que se realicen a partir de ese momento.
Motivo de Inactivación: podrá determinar el motivo de inactivación del tercero.
Aceptar: asigna el motivo al lado del parámetro y asocia en el campo de observación datos como: fecha, hora y usuario que inactivo el tercero.
4. Listado de Terceros
Herramienta que permite exportar la información de los terceros, haciendo uso de diferentes filtros, formatos y parámetros a través de la Ruta: Archivos/Catálogo Terceros/Herramientas/Listado Terceros.
A. Incluir: podrá seleccionar los datos a incluir en el informe de terceros.
B. Agrupar por: podrá hacer uso de los 3 campos de agrupación, con el fin de personalizar su presentación en pantalla o Excel.
C. Formatos: permite seleccionar 1 de los 5 formatos que se habilitan:
Nota: al seleccionar el 3er formato, se habilita el parámetro "Consulta Ult. Venta (movim)".
D. Filtrar por: permite aplicar filtros de consulta como: Vendedor, Cobrador, Agente comercial, Zona, Municipio, Dpto.; entre otros.
E. Parámetros de consulta: podrá activar los parámetros de filtro por fecha de cumpleaños y por fecha de creación.
F. Imprimir: permite generar el informe en pantalla o directamente imprimirlo.
H. Excel: permite generar la estructura del informe en Excel.
Finalmente, podrá obtener material audiovisual de Catálogo de Terceros.



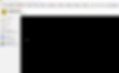







.png)
