Cuentas Pendientes
- Administrador
- 28 ago 2023
- 7 Min. de lectura
Actualizado: 10 feb
Ventas \ Cuentas Pendientes
Tabla de Contenido
Herramienta opcional que es usado por las empresas que se dedican a la actividad de servicio de restaurantes y es habilitada para módulos con facturación e inventarios. Permite tomar la comanda del consumo de clientes para su posterior facturación, es decir, por “mesa”; y solo factura hasta estar seguro de que no harán más pedidos sobre la orden inicial.
Configuración
Lo primero que debe realizar es crear las sucursales ingresando a través de la Ruta: Sistema/Parámetros/Información empresa/Sucursales.
1. Creación de las Sucursales
Código: dato que respalda cada uno de las sucursales creadas.
Nombre: permite diligenciar el nombre que identifica la sucursal.
Dirección: lugar donde se desarrolla la actividad del restaurante.
Teléfono: dato informativo de la sucursal.
Municipio: espacio donde podrá determinar el municipio de la sucursal con el cód. postal.
Ciudad: espacio donde se puede relacionar la ciudad donde se opera la actividad.
Email: podrá relacionar el correo electrónico.
Nuevo: permite crear una nueva sucursal.
Modificar: permite adicionar datos a las sucursales ya creadas.
Eliminar: retira el dato de manera definitiva.
Nota: se ha agregado un nuevo mensaje de validación que informa cuando una sucursal no tiene asignado ningún comprobante con la clase “Factura POS” directamente en el comprobante por la Ruta: Archivos/ Catálogo tipos de comprobantes/ Parámetros generales. Esto permitirá al usuario entender por qué no puede generar una factura en esa sucursal.
2. Selección de la Sucursal
Debe ingresar a través de la Ruta: Procesos/Facturación/Cuentas pendientes, de esta manera podrá seleccionar la sucursal.
Nota: se incorporó la opción de listas de precios en la configuración de sucursales.
Mejoras técnicas
Se mejoró el proceso de cuentas pendientes, de manera que, al ingresar, si el usuario tiene asignada una sucursal, solo se le habilita el acceso a esa sucursal.


3. Creación de Mesas
Tan pronto seleccione la sucursal podrá ingresar a la configuración inicial de las mesas.
Nueva: habilita la creación de una nueva mesa u orden.
Nombre: denominación por cada mesa.
Atiende: asigna un vendedor responsable por cada una de las mesas.
Cliente: persona que adquiere el servicio, debe estar creado en el catálogo de terceros con su respectiva clasificación.
Sección: áreas del restaurante.
Código ordenación: podrá determinar el número de la orden de la mesa que está configurando.
Bloquear cuenta: podrá hacer bloqueo de la orden, para que no se realicen modificaciones.
Grabar: finalmente grabamos la mesa.
Seleccione Atiende: lista de todos los vendedores que se podrán afectar en las mesas.
Órdenes: informe de órdenes de pedido.
Nota: se ha añadido una opción para exportar el informe de órdenes de pedido a Excel, adicional se añaden filtros de sección, mesa y ubicación/comanda.
Configuración: podrá hacer uso de la parametrización activando los siguientes:
3.1. Imprimir Orden\Comanda en impresora tiquetes Nro 2 (alterna).
3.2. Utilizar impresión de formato estándar N° POS en la Orden\Comanda. Porcentaje de propina predeterminado.
3.3. Agrupar comanda: podrá seleccionar por líneas, grupos o subgrupos.
3.4. Lista de precios a utilizar globalmente: permite asignar una lista de precios predeterminada.
3.5. Solicitar clave de administrador para disminuir la cantidad de ítem: restringe a los usuarios modificar las cantidades de los ítems.
3.6. Activar restricciones adicionales: cuando este activado el parametro y seleccione los botones 'Modificar cuenta', 'Orden Comanda' o 'Estado de Cuenta'
3.7 Obliga asignar Vendedor (ATIENDE): Cuando este parámetro está activado y seleccione los botones 'Otras Cuentas', 'Facturar', 'Orden Comanda' o 'Estado de Cuenta', y la mesa tiene ítems, el sistema mostrará una ventana para seleccionar al vendedor. Si no se asigna un vendedor, el sistema no permitirá continuar hasta que se haga la asignación.
3.. Mensaje formato de impresión: se han incorporado dos nuevos campos de texto llamados "Encabezado" y "Pie de página" en los cuales podrás agregar mensajes al principio o al final del formato de impresión del informe "Estado de cuenta".
Salir: regresa a la ventada de procesos facturación.
Nota: no es necesario crear mesas por cada cliente; si la mesa número 1 está libre podrá asignarla a un nuevo cliente y continuar con la toma de pedido.
4. Ventana General
A. Otras Cuentas: mediante esta opción podrá ingresar a relacionar los pedidos de otras mesas, sin afectar el pedido actual.
B. Herramienta: mediante esta opción podrá aplicar descuentos y observaciones anexas, la información ingresada en estos campos se transferirá correctamente al momento de facturar.
C. Orden Comanda: genera la impresión de un documento de manejo administrativo para qué la persona que factura genere una orden al personal encargado de la parte operativa “Cocina” y se pueda preparar el pedido del usuario.
D. Modificar Cuenta: le permite editar la información relacionada a la mesa.
E. Traslados: permite trasladar la cuenta a otro destino y/o mesa.
F. Limpiar: permite quitar los registros de forma general y dejar la mesa sin información.
G. Adicionar: permite ingresar artículos a la cuenta.
H. Facturar: proceso mediante el cual se realiza el documento equivalente al usuario con el valor total a pagar.
I. Cancelar ítem: envía a imprimir a la comanda una orden de cancelación y elimina el ítem de la cuenta.
J. Estado de Cuenta: genera la impresión de un documento similar a la factura con el valor del consumo actual del usuario; no tiene afectación contable solo es informativo hasta que se facture.
K. Actualizar F5: permite la actualización de emisión de facturas y podrá conocer lo que realmente está pendiente por facturar.
J. Atiende: permite cambiar el vendedor.
K. Candado: habilitar el candado permite que la función de limpiar y eliminar quede habilitada y se aplique, de lo contrario no limpiara ni eliminará los registros.
L. Atiende: podra selección y/o cambiar la persona que atiende la mesa.
M. Candado: para poder cancelar el ítem o quitarlo debe seleccionar esta opción.
N. Quita: permite quitar artículos de la cuenta.
O. Cliente: muestra detalles del cliente relacionado al momento de la creación y configuración de la mesa.
P. Vendedor: información de la persona que atiende al cliente y es asignado al momento de la configuración de la mesa.
Q. Facturar parcialmente: permite seleccionar una parte del pedido total y facturarlo dejando un saldo de artículos pendientes por facturar.
R. Fecha: datos relacionados con el ingreso y configuración de la mesa.
S. Mesa: permite visualizar el número de la mesa y el valor total de la venta.
T. Total +Propina: podrá determinar un porcentaje o valor fijo de propina.
Nota: Se incorpora nuevo campo para visualizar el "Total + Propina".1.adiciona, se realiza mejora para que los valores totales de la propina se redondeen según la configuración establecida en los parámetros de facturación y ventas. Esta configuración se encuentra en la Ruta: Sistemas/ Parámetros/ Facturación y Ventas/ Facturación POS/ Redondeo.
U. Carta: permite la configuración de cartas para los pedidos y realizar la facturación de forma más rápida; es decir puede organizar la información de las cartas separando las características de los artículos facturados; ej.: platos fríos, bebidas frías, días de la semana etc. De acuerdo a la necesidad del usuario de SysCafé.
V. Ítems a facturar: permite al usuario de forma rápida identificar los artículos por carta o día de la semana e ingresarlos a la mesa solo con un “clic” (ejem. Churrasco, Coca – Cola, ensalada).
Nota: la configuración de las cartas y los artículos no es indispensable; se pueden ingresar los artículos de forma manual con la opción adicionar y quitar.
5. Menús
Posterior a la creación de las mesas y conocer su configuración; debe crear cada una de las cartas o días de la semana como se muestra en el ejemplo; permite agrupar hasta “11” Once accesos, con la opción “Clic derecho” se muestra las opciones de configuración donde usted puede:
• Establecer un nombre a la pestaña separando las características de cada producto, Ej.: “Días de la semana, Fechas especiales, platos fines de semana” etc.
• Establecer un color para diferenciar los accesos y que visualmente sea más agradable.
• Establecer una imagen referente a la configuración de la carta.
• Una vez seleccionada la opción es posible eliminar imagen y limpiar los registros.
Puede seleccionar el día de la semana que desea configurar, para el ejemplo se hará uso de la carta del día “Lunes” dónde a su vez en la parte inferior habilita “44” referencias independientes de artículos que pueden ser facturados.
6. Configuración de los Artículos
En cada casilla, pulse “Clic derecho” al mouse para la configuración de los artículos e información adicional.
Una vez seleccionado podrán:
Establecer nombre a la casilla.
Establecer color distintivo.
Asignar imagen referente al ítem asignado.
Eliminar la imagen previamente asignada.
Establecer la referencia, es decir, asignar el producto que desea facturar.
Eliminar la referencia previamente asignada a la casilla.
Seleccionar Kit de armado.
Nota: después de realizar la configuración del artículo, podrá afectarla para realizar el proceso de facturación con esta opción:
Cuando selecciona con un “clic” la opción configurada en este caso “Ensalada”, automáticamente en la parte superior ingresa el ítem configurado; muestra la referencia del artículo, el detalle, la cantidad ingresada y el valor, importante tener en cuenta que esta información se puede modificar, aunque inicialmente es tomada directamente del catálogo de artículos.
Nota: cada vez que ingrese algún ítem a la mesa se actualiza el valor a facturar, opción ubicada en la parte superior derecha; recuerde que puede hacer uso de la opción adicionar y la opción quitar ubicada en la parte superior izquierda.
7. Facturación
Al finalizar el registro de los ítems, se procede a la facturación. Sin embargo, antes de realizar este paso, el sistema cuenta con un botón denominado “Estado de Cuenta”, que permite revisar la información de manera previa a la facturación.
• Estado de Cuenta: permite generar un documento donde relaciona los valores a pagar por el usuario, no es contable es netamente informativo y se imprime en formato tipo POS.
• Facturar: permite realizar la facturación total de la mesa o cliente asignado; seguido permite visualizar el documento tipo factura que esté utilizando la empresa, validar formas de pago e información adicional.
Una vez facturado el valor del consumo, la mesa queda sin registros y disponible para un nuevo cliente.
Finalmente, siguiendo el paso a paso de este manual; podrá crear y configurar las cuentas pendientes.






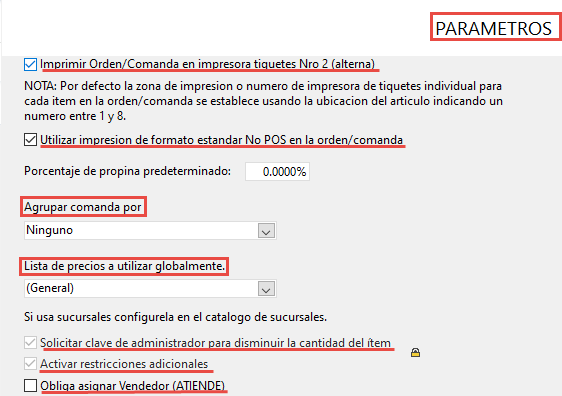










.png)

Comments