Nómina Electrónica con Liquidador
- Administrador
- 31 ago 2023
- 8 Min. de lectura
Actualizado: 29 mar
Documentos Electrónicos \ Nómina Electrónica \ Nómina Electrónica con Liquidador
Tabla de Contenido
Conforme la Resolución 000013 del 11 de febrero de 2021, la DIAN establece la funcionalidad del documento soporte de pago de nómina electrónica junto con su respectivo calendario de implementación, así mismo, la administración tributaria expide nuevas resoluciones como la Resolución 000063 del 30 de junio de 2021 y la Resolución 000151 de 2021 la cual modificó y definió nuevos plazos para la habilitación, generación, transmisión y validación del Documento Soporte de Pago de Nómina Electrónica.
Las sanciones que se pueden incurrir en Nómina Electrónica son:
Sanción por no enviar información o enviarla con errores Art. 651 E.T. bajo los siguientes escenarios:
*Inf. no suministrada (no enviada).
*Inf. con errores (enviada con errores y no fue corregida).
*Inf. extemporánea (presentada después del vencimiento).
No reconocimiento de los costos laborales #10 Art. 1 Resol. 13 de 2021.
SysCafé ofrece un complemento de nomina electrónica para los usuarios que cuentan con el complemento adicional de liquidador de nomina que permite a los usuarios generar este documento electrónico, para poder implementar documento soporte de pago de nómina electrónica debe pasar por unos ambientes los cuales son:
Ambiente de habilitación: espacio o entorno donde se llevan a cabo una serie de pruebas en el portal de la DIAN, con el objetivo de verificar que los documentos electrónicos cumplan con las especificaciones técnicas establecidas.
Nota: el proceso de habilitación lo realiza un consultor de soporte técnico realizando previo agendamiento.
Ambiente de Producción: entorno en el que los documentos electrónicos tienen valor fiscal es decir, aquellos documentos generados y transmitidos en este ambiente son válidos legalmente para efectos tributarios y fiscales.
Recomendaciones
Para el día de la implementación se recomienda conectarse al equipo principal donde está instalado el software SysCafé, realizar copia de seguridad y solicitar la actualización de versión; seguidamente ingresar a la base de datos de la empresa por la siguiente Ruta: Sistema/Parámetros/Información de la empresa
Allí debe validar que estén diligenciados los campos como: nit, digito de verificación, razón social, dirección, teléfono, código postal, email, email FE, ciudad, departamento, municipio DIAN y tipo de empresa.
1. Parámetros Básicos
Una vez confirmada la información de la empresa, deberá proceder a configurar los parámetros básicos en la pestaña "conexión" ingresando a través de la Ruta: Sistemas/Parámetros/Facturación electrónica.

Una vez superado el ambiente de habilitación, campo denominado "Ambiente DIAN", debe seleccionar la opción "Producción.
Luego, en la pestaña "Conexión" continúe ingresando el certificado de firma digital que corresponde a la empresa a implementar en ambiente producción por la Ruta: Sistema/Parámetros/Facturación electrónica/Certificados.

Para instalar el certificado debe seguir el siguiente paso a paso.
A. Seleccione la opción "Instalar Certificado". Esto abrirá una ventana donde deberá ingresar el número de serie y el código de activación del certificado.
B. Haga clic en la opción "Solicitar", lo cual enviará el número de serie y el código de activación al correo electrónico principal asociado a la licencia de uso del software..
C. Para finalizar el proceso, seleccione "Instalar y Finalizar" para registrar el certificado en el sistema.
D. Por ultimo se debe visualizar el estado Válido de dicho certificado.
Notificación
Para los usuarios que deseen notificar el documento electrónico debe configurar el correo y la contraseña; ingresando por la Ruta: Sistemas/Parámetros/Facturación electrónica.

A. Código: dato que respalda cada cuenta de correo electrónico (Max. 2 caracteres alfanuméricos).
B. Nombre: asociar el correo electrónico que se está configurando.
C. Uso: existen 3 usos en la configuración de correo.
Saliente-SMTP
Entrante IMAP
Ambos-RestApi
Nota: se recomienda hacer uso de la opción denominada "Ambos- RestApi".
D. Proveedor: podrá escoger entre las 5 opciones de proveedor Email:
Google
Microsoft
Amazon
Yahoo
Otro
H. Plantillas de configuración: seleccione la opción dependiendo el tipo de correo que utilice.
G. Solicitar acceso oAunth2: solicite el acceso al correo. Una vez aceptado, la alerta dejará de aparecer.

Recepción
Ingresar a la Ruta: Sistemas/Parámetros/Información de empresa, y validar que esté relacionado el correo electrónico en el campo de Email-fe, este dato se asociará automáticamente en la Ruta: Sistemas/Parámetros/Facturación electrónica/Recepción.

2. Catálogo Tipos de Comprobantes
Al ingresar a la Ruta: Archivos/Catálogo tipo de comprobantes podrá crear el Documento Soporte de Pago de Nómina Electrónica (PN1) y la Nota de Ajuste del Documento Soporte de Nómina (QN1). Para mayor información ver Tipos de Comprobantes.
A. Primero, debe seleccionar la opción "Nuevo" para crear un nuevo comprobante.
B. En el campo "Clase", seleccione el comprobante a usar en este caso "Documento soporte pago de nómina electrónica" y "Nota de ajuste del documento soporte de nomina".
C. En el campo "Código", el sistema asigna automáticamente un código, sin embargo, el usuario podrá relacionar un código que desee cumpliendo con la condición de máximo 3 caracteres, importante, que ningún código se duplique.
D. En el campo "Nombre", ingrese el detalle del nombre para identificar el comprobante, que será utilizado en el formato de impresión.
E. Continúe haciendo clic en la opción denominada "Parámetros DIAN" e ingrese los datos correspondientes, como la modalidad, en la cual debe seleccionar "Documento electrónico (factura-compras-nómina)". Además, ingrese el prefijo, que puede ser "PN" o "P", según su preferencia.
Nota: se recomienda que los prefijos no tengan números al final.
3. Parametrización del Concepto DIAN en los Conceptos de Nómina
Acceda a la Ruta: Archivos/Catálogos de Nómina/Conceptos. En esta ventana, deberá realizar la parametrización de los conceptos devengados y deducidos exclusivamente del trabajador, como sueldos, auxilio de transporte, salud trabajador, pensión trabajador, entre otros.
Seleccione el concepto que desea configurar y haga clic en "Modificar". En la sección denominada "Cpto Dian", despliegue las opciones disponibles y seleccione la opción que corresponda según el concepto que está configurando.
4. Configuración en el Catálogo de Terceros
A través de la siguiente Ruta: Archivos/Catálogo de Terceros podrá acceder al catálogo de terceros. Para mayor información ver Tercero.

Nota: relacionar la información básica del empleado, en el caso del colaborador que no cuente con un segundo nombre o apellido; es obligatorio relacionar por defecto el carácter (.), de esta manera realizará envío exitoso del Documento Soporte de Pago de Nómina Electrónica.
5. Configuración en la Hoja de Vida del Empleado
Acceda a la siguiente Ruta: Archivos/Catálogo de Terceros/Herramientas/Hoja de vida empleado. En esta sección, podrá realizar la parametrización de la hoja de vida del empleado.
En la pestaña "Datos Personales", ingrese la información correspondiente en los campos de "Estado Civil", "Sexo" y "Escolaridad".

Continúe en la pestaña "Seguridad Social" para configurar el "Tipo de Cotizante", teniendo en cuenta la modalidad de contrato. Además, en el campo "Estado SSI", deberá seleccionar la opción "Activo".
6. Configuración en el Contrato del Empleado
Seguido de configurar la hoja de vida de cada empleado, ingrese a través de la siguiente Ruta: Archivos/Catálogo de Terceros/Herramientas/Hoja de vida empleado/Seguridad Social/Contratos/Modificar. En esta sección, podrá realizar la configuración del contrato de trabajo.
A. En la pestaña "Contratación", ingrese el "TIPO" de contrato correspondiente al trabajador. Existen 8 tipos de contrato, los cuales son:
Contrato a Término indefinido ley 50.
Salario integral.
Termino Fijo.
Temporal.
Obra.
Estatal \Mixto.
Aprendizaje.
Prácticas o Pasantías.
B. Seleccione el "Tipo de Liquidación", el cual puede ser uno de los siguientes dos tipos:
Salario Fijo
Salario Variable
C. Ingrese los datos de "Ciudad de trabajo" y "Dirección de trabajo", los cuales corresponden al lugar donde el trabajador desempeña sus labores.
D. Por ultimo, seleccione el "Medio de pago", que haya pactado mediante el acuerdo contractual. (Ej.: Efectivo, consignaciones).
Finalmente, guarde la información para actualizar cada uno de los campos diligenciados.
7. Generar Nómina Electrónica
Para generar la nómina electrónica debe ingresar por la siguiente Ruta: Procesos/Nómina/Generar Nómina Electrónica pestaña de configuración.

A. Relacione el periodo a reportar de nómina.
B. Relacione los comprobante que tienen asignado el nombre "Documento Soporte de Pago de Nómina Electrónica - PN1" y ""Nota de Ajuste del Documento Soporte De Nómina – QN1".
C. Relacione el periodo de liquidación de nómina periódica, especificando si es mensual o quincenal.
D. De clic en los "..." y seleccione los comprobantes correspondientes al periodo indicado.
E. Corresponde a la fecha de causación de los comprobantes a generar.
F. Al seleccionar la opción "Consultar", será redirigido a la pestaña de registros.
8. Elaboración del PN1 - Documento Soporte de Pago de Nómina Electrónica
Una vez acceda a la ventana registro, es importante continuar con el siguiente paso a paso:

A. Podrá observar todos los trabajadores de la entidad que serán reportados en nómina electrónica al seleccionar la opción de consulta
B. Una vez hayan sido revisados los datos de la consulta, dé la orden al sistema de procesar, lo que permitirá elaborar el Documento Soporte de Pago de Nómina Electrónica.
C. El sistema generará una alerta informativa indicando que el proceso ha terminado.
D. Compare el valor de las columnas “Neto liquidado” y “Neto doc soporte”; ambos deben coincidir después de haber procesado.
E. Podrá consultar el PN elaborado por cada uno de los trabajadores a través del acceso directo de "Utilidades Comprobantes".
Nota: se adicionan los campos de fecha de pago y fecha de causación.
9. Elaboracion del QN1 - Documento Soporte de Pago de Nómina Electrónica
Las notas de ajuste, serán el mecanismo para reemplazar o eliminar el Documento Soporte de Pago de Nómina Electrónica, y/o una nota de ajuste, para los casos en que este último requiera uno o más cambios o definitivamente su eliminación, caso en el cual el número del documento de nómina electrónica reemplazada no podrá ser utilizado nuevamente.
A. Mediante ejemplo, se mostrará cómo elaborar una Nota de Ajuste al Documento Soporte de Pago de Nómina Electrónica, se realizará una modificación, aunque es importante tener en cuenta que también sirve para realizar proceso de eliminación.
Ejemplo: En el campo de novedades de la liquidación periódica se agrega un concepto de bonificación por valor de $100.000, al liquidar la nómina quedará como un devengado para el trabajador por lo tanto ocasiona un cambio que debe ser tenido en cuenta al momento de realizar la nota de ajuste.

Remitirse al Punto n° 7. Generar nómina electrónica ubicada en la tabla de contenido, para elaborar la Nota de Ajuste del Documento Soporte.

En la ventana de registro, refleja la diferencia del Neto Liquidado $1.645.269 y el Neto Doc Soporte $1.545.269, por lo tanto, al procesar se creará la Nota de Ajuste del Documento Soporte de Nómina QN1, el cual relaciona el valor que corresponde y a su vez reemplazando la PN1 quedando de manera correcta.

10. Envio de Documentos Electrónicos
Este proceso permite él envío de los documentos electrónicos (Documento Soporte de Pago de Nómina Electrónica y Nota de Ajuste del Documento Soporte de Nómina) a la plataforma de la DIAN, continúe el paso a paso:
A. Documentos electrónicos: permite el acceso directo del software; con el fin de lograr ingresar a la plataforma de documentos electrónicos – DIAN.
B. Rango de fechas: relacionar las fechas con las cuales quedaron elaborados los documentos de PN1 y QN1.
C. Nómina: seleccionar el campo de nómina, realizará la consulta de los documentos asociados a esa clasificación.
D. Consultar F5: refleja los documentos electrónicos elaborados.
E. Seleccionar: identifica que los documentos escogidos serán enviados y notificados a la DIAN, existen algunas alternativas de selección como muestra la siguiente imagen.

F. Enviar Almac. Notificar: de manera masiva realiza el envío el almacenamiento y la notificación de los documentos electrónicos.
G. Estado: campo que se utiliza únicamente cuando por novedades de envío masivo existe algún rechazo por gran cantidad de documentos reportados, por lo tanto, al consultar el estado el documento podría quedar exitoso.
Siguiendo este paso a paso podrá implementar ambiente de producción en el módulo de Nómina Electrónica.


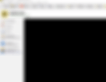




.png)
