Servicios Móviles
- Administrador
- 18 sept 2023
- 5 Min. de lectura
Actualizado: 24 jul
Procesos \ Comerciales \ Servicios Móviles
Tabla de Contenido
Herramienta que es utilizada por las empresas cuando manejan fuerza de ventas y requieren realizar ruta con los vendedores en las diferentes zonas de la ciudad, depto., o país, con el fin de tomar pedidos o realizar recaudos; solo aplica para usuarios que tengan el módulo Gestión Plus y que sus dispositivos móviles cuenten con sistema operativo Android.
La información estará almacenada en la nube, asegurando la estabilidad, seguridad y respaldo de datos.
Requerimientos de Equipos
1. Tener instalado el software Gestión Plus con el complemento de dispositivos móviles.
2. Equipo móvil con Sistema Operativo Android versión 12.0 en adelante.
3. Los equipos móviles deben contar con un plan de datos.
Conceptos
Cliente: es la persona que adquiere productos o hace abonos de las compras que haya adquirido a crédito.
Empresa: se denomina la empresa o persona que tiene instalado el software de SysCafé Gestión PLUS, el cual será usado por el vendedor de la empresa.
Procesos
Para hacer uso de la herramienta debe seguir el siguiente paso a paso:
1. Configuración de los artículos en Gestión
Ingrese a través de la Ruta: Archivos/Catálogo de Artículos/Otros, es necesario activar el parámetro Publicar Servicios Móviles/eCommerce para que los artículos puedan visualizarlos en la aplicación.

2. Configuración de Vendedores - Móviles
Debe configurar la contraseña a cada vendedor que va a hacer uso del servicio móvil de Mercurio. Para mayor información ver Catálogo de Vendedores.

Activado para servicio móvil: en el catálogo de vendedores es importante que el parámetro esté activo con el fin de permitir el acceso en el dispositivo.
Ingresar Password de servicio móvil: seleccione el icono con el fin de crear la contraseña y acceder al dispositivo.
3. Tipos de Comprobantes
Para el manejo de la aplicación según las necesidades de la empresa, se pueden crear varios tipos de comprobantes:
Pedido
Recibo de Caja
Nota de Traslado
Nota: puede habilitar los documentos que requiera, no es necesario habilitar los que no usa.
Ingrese a través de la Ruta: Archivos/Catálogo tipos de comprobantes/Nuevo.

Servicio Móvil: habilita la parametrización para servicios móviles.
Activado para servicio móvil: debe activar el parámetro con el fin de que se habilite el comprobante en el dispositivo móvil.
Vendedor: importante asociar el vendedor al comprobante.
Deberá realizar la misma configuración con los documentos a crear.
4. Servicios en la nube
Luego de crear los comprobantes debe ingresar por la Ruta: Procesos/Comerciales/Servicios Móviles/Cargar Información, y digitar los siguientes datos de conexión como:
Empresa Id
Contraseña
Estos datos serán suministrados por un consultor de soporte técnico.

Seguidamente de realizar la conexión, deberá realizar la configuración en el menú de opciones.

Parámetros: podrá activar o desactivar permisos y opciones para el manejo del aplicativo móvil.

Bodegas: deberá vincular las bodegas a las que se tendrá acceso desde la aplicación móvil, así como las listas de precios.
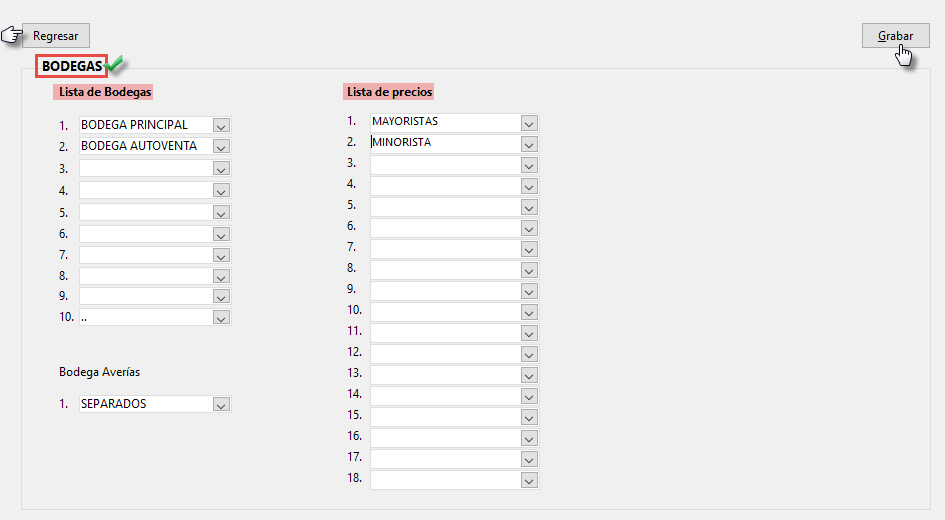
Dispositivos Móviles: podrá consultar, eliminar, cambiar y desactivar los celulares registrados.

Cargar Información: deberá sincronizar el portal de servicios móviles, podrá hacerlo de manera parcial o general.

Nota: se recomienda realizar la sincronización periódicamente.
Descargar Transacciones: opción para consultar e importar los documentos generados por el aplicativo móvil.

Nota: En caso de requerir la conversión de pedidos a facturas, puede ejecutar el proceso examinar cruce de ítems.
Descargar Incidencias: podrá descargar e importar las incidencias creadas por el aplicativo móvil.
Descargar Prospectos: podrá descargar e importar los prospectos creados por el aplicativo móvil.
5. Descargue y Configure en la Play Store
Ingrese a la tienda virtual Play Store, busque la aplicación Mercurio SysCafé e instálela.


Configuración de la Aplicación
Al acceder por primera vez, la aplicación solicita que se registre para obtener autorización por parte del usuario. Seleccionar SIGUIENTE para continuar.

Registrar Móvil
Seleccionar la opción de registro como vendedor, diligenciar los otros campos y usar el botón REGISTRARSE.
Para registrar el dispositivo, el usuario debe proporcionar los siguientes datos:
Id de la empresa: proporcionada por un consultor de soporte técnico .
Nombre del dispositivo: información del vendedor.

Luego de registrarse, debe notificar a la empresa para activación.
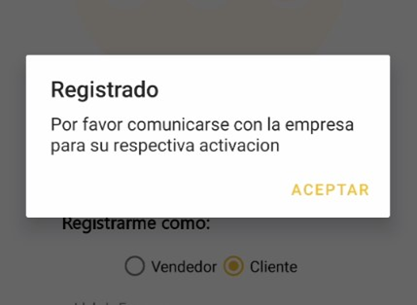
Nota: es importante que se contacte con el área de Soporte Técnico y solicite activación del dispositivo móvil.
Ingreso a la Aplicación
Luego de activado el dispositivo, al ingresar, relaciona los datos asociados a la cuenta autenticada, seleccionando el vendedor y digitando la contraseña asignada.

Al acceder a la aplicación, mostrará la información general de la empresa.

6. Transacciones
Opciones de menú
Movimientos
Podrá elaborar los comprobantes habilitados en el móvil; en la parte superior izquierda de la aplicación debe ingresar al siguiente icono:

Así podrá acceder a las opciones de la pestaña “Movimientos”.

Allí le permite elaborar los pedidos, recaudos, traslados y bitácoras que estén disponibles en el dispositivo.
1. Pedido
Documento no contable y opcional que tiene como objetivo soportar los pedidos realizados por un determinado cliente; estos podrán ser cruzados en la factura de venta, cuando el adquiriente determine obtener el bien o servicio.
A. Elaborar Pedido

B. Adicionar artículos
Al seleccionar la pestaña “Detalle” podrá consultar los artículos.

C. Observaciones
Al seleccionar la pestaña de observaciones podrá adicionar un anexo al documento.
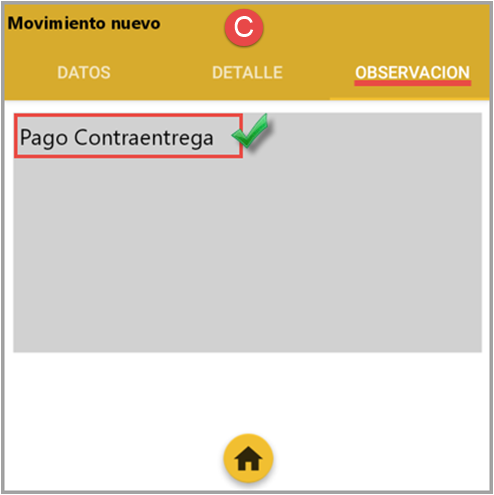
Si ya se encuentran diligenciados los campos en el documento, seleccione el botón guardar


La aplicación le notificará si está seguro de realizar el proceso de guardar. De igual forma le notificará el proceso de guardado.
2. Recaudo
Ingresando a través de la Ruta: Menú/Movimientos podrá crear un nuevo documento de recaudo.
El sistema habilita la estructura del documento de recaudo, a continuación, se explica paso a paso el proceso.

A. Seleccionar el cliente: tercero que respalda esta operación.
B. Más: permite relacionar nuevos documentos que serán cancelados por parte del cliente.

C. Detalle de cartera: podrá seleccionar el documento que el cliente va a cancelar.

D. Información: refleja la información de la factura que se está cancelando, adicionalmente podrá relacionar los % que correspondan de impuestos, descuentos, e intereses.

E. Detalle: tan pronto seleccione el documento, podrá observar la relación del documento con la información que le ha relacionado.

F. Grabar: finalmente grabé el documento e impórtelo al sistema.

3. Traslado entre bodegas
Documento que sirve para trasladar los inventarios de una bodega a otra, afectando cantidades más, no costo.
Ingrese a través del dispositivo por la Ruta: Menú/Movimientos/Traslado.

A. Comprobantes: podrá seleccionar el documento a elaborar.

B. Datos: a través de este espacio podrá seleccionar la fecha de causación del documento de traslado y el mecanismo que va a realizar (cargue, descargue y averías).

C. Seleccione el artículo: se habilita la lista para poder seleccionar el artículo a trasladar, una vez seleccione las cantidades, debe agregar la referencia al traslado.

D. Detalle: tan pronto seleccione el artículo, podrá observarlo en el ítem de detalle la relación de las cantidades a trasladar.

E. Grabar: finalmente tendrá que grabar el documento e importarlo al sistema.

Consultar
Podrá realizar la consulta de los comprobantes elaborados a través de móvil; en la parte superior izquierda del móvil debe ingresar al siguiente icono:

Así podrá acceder a las opciones de la pestaña “Consultas”.
Otros
A través de la pestaña "Otros" podrá consultar los ruteros, crear los prospectos y acceder a las utilidades del móvil, en la parte superior izquierda del móvil debe ingresar al siguiente icono:

Para mayor información ver manuales: Rutero de ventas y Prospectos.
Finalmente, siguiendo el paso a paso del manual, logrará realizar la configuración de los dispositivos móviles.









.png)

Comentarios